この記事には広告を含む場合があります。
記事内で紹介する商品を購入することで、当サイトに売り上げの一部が還元されることがあります。なおレビューは私の感想を書いており、内容を指示するご依頼はお断りしています。
つまり!
このサイトのAmazonや楽天のリンクから購入してもらえると、私がちょっとだけ稼げるのです。リンク全部じゃないし、稼ぎも本当に数パーセントなんだけど、それでも癪だな……という方は、リンク踏まないで検索窓に
ブログ自体は本当に個人のもので、読んでくれた人が少しでもクスってなってくれたらいいなと思って書いています。自己紹介はコチラ。本文はコチラ↓
こんにちは、主婦ブロガーとたおです。先日、Windows11にアップグレードしました。そしたら、2代のパソコンが勝手に同期されてしまって、あたふたして…一番あたふたしたのがスクリーンショットでした!同じ困った状況の人がいたら参考になるかなと思います。という事で、今回は「スクリーンショットができなくなったと思ったらできたよ!」ってブログです。どうぞ~
このブログにたどり着いたって事はお困りですね?
とりあえず〔Win〕+〔PrintScreen〕を押してみて下さい!

一瞬画面が暗くなった?
何もならない?って人は〔Win〕+〔Fn〕+〔PrintScreen〕を押してみて下さい!

今度こそ一瞬画面が暗くなった?よしよし、これでスクリーンショット出来ているはず
保存先は「PC→ピクチャ→スクリーンショット」のフォルダの中
※これで解決しない場合は別の理由なので、他のサイトを参考にしてね(これ以降は私の体験談です、最後の4つのスクショの方法は便利だからそこにジャンプするとスクショについ詳しくなれるかな)
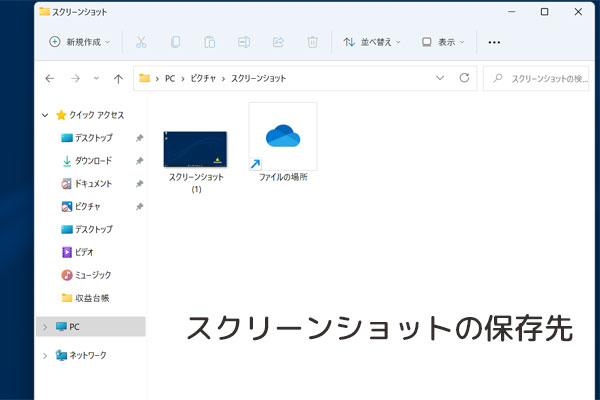
スクリーンショットとは「今見ているディスプレイの画面をそのままデータとして取得する操作」の事で「スクショ」って呼ばれているやつです(プリントスクリーンボタンを押すからプリントスクリーンと呼んでる人もいるよ)
だいたいの携帯とかパソコンで出来ます!スクリーンショットのやり方は使っているデバイス(携帯、PC)によって違うけどね…
そう!やり方が違うんですよ…
そもそも問題なんですが…私スクリーンショットについて誤解してました
★Windows10やWindows11のスクリーンショットって
〔Win〕+〔PrintScreen〕=撮影(Cドライブに)保存なんですよ!(キーボードによっては〔Fn〕も一緒に押す)
何をいまさらって?いやいや…
★OneDrive(ワンドライブ)にサインインしてると
〔PrintScreen〕=撮影(ワンドライブに)保存だったから、知らなかったの!(キーボードによっては〔Fn〕も一緒に押す)
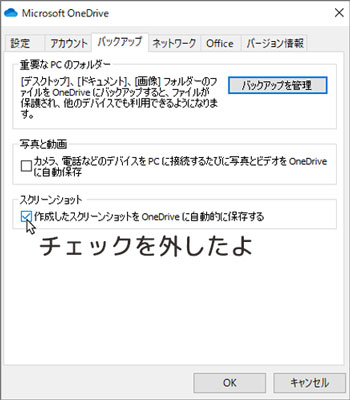
なんで、知らなかったのか…
それは、ワンドライブ(OneDrive)の設定を変えていなかったからです!
ワンドライブが入っているパソコンだと標準でスクリーンショットの保存先がワンドライブになってるの!だから、ワンドライブの同期をオフにすると出来なくなる!
正確にはできなくなったんじゃなくて、保存方法(押すボタン)と保存先が変わっただけなのに…
いっつも、〔PrintScreen〕(キーボードによっては +〔Fn〕)を押して、ピコン!って音が鳴ってたから、それに慣れてしまっていた。これってワンドライブのサービスだったのよ
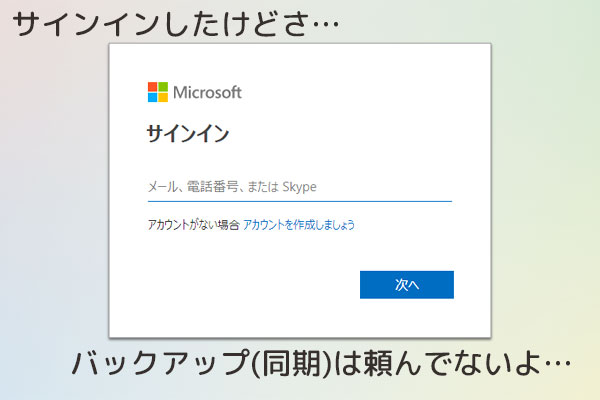
OneDrive(ワンドライブ)とはWindows10やWindows11に標準装備されているアプリです!
頼んでもいないのに勝手に入ってる…便利なんだろうけど…シンプルに使いたい場合には邪魔でした。だって、ファイルをPC本体に保存したいだけなのに、なぜだかワンドライブに保存されちゃってる!って事があるので。ワンドライブってクラウド(ネット上)に保存されてるから、うっかり同期しちゃうと、サインイン(同じマイクロソフトのアカウントで)しているパソコンで見れちゃうのよ!
つまり、家のパソコンと持ち歩き用ノートパソコンの内容がまったく一緒にすることができちゃう!
いや、すごいけど…私は求めてない。
5GBまでは無料だけど、それ以上は月額料金発生するしね(データ吹っ飛ぶ心配ないから安心サービスだけど、私はグーグルワン使ってるから必要ないかな)何よりもよくわからないまま使わされてた感が嫌なのよ。
ノートパソコンの初期設定時にマイクロソフトのサインインをお願いされたから、確かに入力したさ!でも、家のパソコンと同期するよーって確認とられた覚えはない訳で、ましてファイルの保存先がワンドライブですがいいですか?とも言われてない気がするのよ。
そして、スクリーンショットの保存先についてもチェックした覚えがないわけですよ!(きっと説明書読まない派の私が悪いのだが)
すみません、愚痴になってきた(不甲斐ない)ので、本題に移ります
1.ワンドライブのチェックボックスを外す
2.〔Win〕+〔PrintScreen〕(キーボードによっては〔Fn〕も一緒に押す)
3.PCドキュメントフォルダを開いて確認
私はこれで大丈夫でした。ちなみにスクリーンショットってこれだけじゃなくて…
普段使っていたスクリーンショットは全画面を撮影してファイルに保存でしたが、一部のみ撮影して保存とかも出来ます!
1.〔PrintScreen〕
2.〔PrintScreen〕+〔Alt〕
3.〔PrintScreen〕+〔Win〕
4.〔Win〕+〔Shift〕+〔S〕
※1.2.3はキーボードによっては+〔Fn〕を押してね
これどうなるか知ってます?(私知らなかった)
詳しく紹介すると(下記のやり方は全てWindows11で試したものです)
1.〔PrintScreen〕だけ押したらどうなるのか
★ワンドライブの設定がオンになっている場合はピコン!という音とポップアップでスクリーンショットが出来たことを知らせてくれる(保存先はワンドライブのスクリーンショットってフォルダの中)
★ワンドライブの設定がオフになっている場合は音は鳴りません!そして、まだどこにも保存されていません。PCがただ覚えているだけの状態(クリップボード(一時的な保存領域)にコピーされている状態)なので、すぐにどこかに貼り付けて保存しないと忘れてしまいます
一番簡単なのはペイントを開いてペースト(Ctrl+V)です

貼りついたら、名前をつけて保存をしてあげるとファイルとして存在できるね(※もちろん、ペイント以外の編集ソフトにも貼り付けられるよ)
2.〔PrintScreen〕+〔Alt〕を押したらどうなるのか
これは1とほぼ一緒。違いはコピーされている内容が作業中のウィンドウだけになる!
3.〔PrintScreen〕+〔Win〕を押したらどうなるのか
全画面(いま画面に映っている全て)がPNGデータで保存される
保存先はCドライブ(PC→ピクチャ→スクリーンショット)
4.〔Win〕+〔Shift〕+〔S〕を押したらどうなるのか
「Snipping Tool」というアプリが起動して、好きな場所だけ切り取って保存することができる
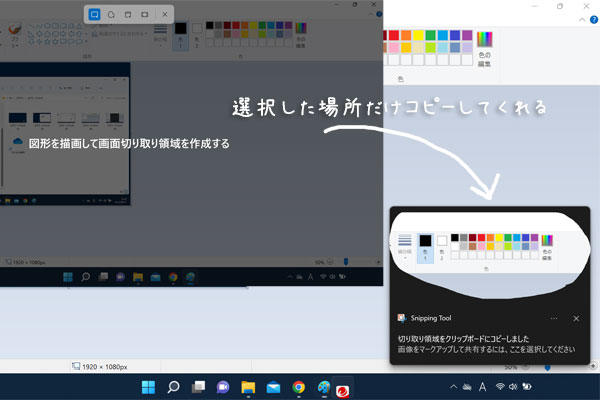
ちなみに、この設定をデフォルトにしたい場合は
「Win→設定→簡単操作→キーボード→プリントスクリーンのショートカットをオンにする→再起動」すると〔PrintScreen〕ボタンを押しただけでこのアプリが立ち上がるようになるよ
暇な時に試してみてね
スクリーンショットができなくなったー-!って焦ったけど、結果スクリーンショットに詳しくなれて良かったです。Snipping Toolなんて初見だったし(使うことはないだろうけど)…焦りまくって、パソコン初期化しようとして(しなかったけど)データのバックアップ取り直して、古いデータもついでに整理して…って出来たから、まぁ良かったって事にしときます。それでは、また(いつもは子供とママの日常お役立ちブログ書いてるので、よかったらみてね)ブログ更新情報はTwitter(@totao_mama)にてつぶやいてます、フォローよろしくお願いします

今日もママさんがHAPPYでありますよーに!
 とたおのママ研究所
とたおのママ研究所 

